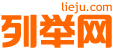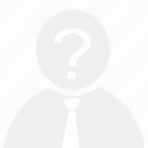正常打印文档的正常打印,没有多少奥秘可言。不过,这是我们打印中经常采用的,不得不说。
一、打印预览
在正式打印之前,先预览一下打印的效果非常有必要。启动Word,打开需要打印的文档,单击”工具栏上的“打印预览”按钮,文档的准打印结果即被显示在屏幕上。
小技巧:如果你在预览时,发现文档中有错误,为了防止退出预览状态后找不到错误的位置。可以在预览状态下,单击一下工具栏上的“放大镜”按钮,用键盘上的方向键调节鼠标位置(位置可看状态栏的行和列),就可以在预览状态下直接修改发现的错误了。
二、正式打印
接通打印机电源,装上打印纸,执行“文件/打印”命令(或直接按“Ctrl+P”组合键),打开“打印”对话框,作适当设置后,按下“确定”按钮,不一会儿,一份漂漂亮亮的文件就呈现在我们面前了。
小提示:①如果没有特别的打印要求,直接按工具栏上的“打印”按钮,即可快速将文档打印出来。②如果一台电脑安装了多台打印机,应该在“打印”对话框中,选定执行打印任务的打印机。
按需打印有时,我们希望文档按我们的某种需求进行打印打印多份文件。在“打印”对话框中,通过调节“副本”下面的调节按钮,设定好需要打印的份数(或直接输入打印份数的数值),并选中“逐份打印”选项,再“确定”打印,即可一次打印出多份文件,且打印完成后,不需要分拣,即可装订成册。
三、打印指定页面
打印出来的文档被修改后,当再次打印时,只须将修改的页面打印出来就行了。在“打印”对话框,选中“页面范围”下的“页码范围”选项,然后在其后输入需要打印的页码。
小提示:①如果要打印连续的多页,页码按下述格式输入:4-7;如果要打印不连续的多页,页码按下述格式输入:3,6,8(页码之间逗号请在西文状态下输入).②如果只需要打印某一页,先将光标定在该页任意位置,然后打开“打印”对话框,选中“页面范围”下的“当前页”选项,“确定”打印即可。
四、打印部分文本
如果只需要打印文档中部分文本,先选定需要打印的文本,然后在“打印”对话框,选中“页面范围”下的“选定的内容”选项,“确定”打印就行了。在WordXP中,按住Ctrl键后,用鼠标拖拉,可以选中不连续的多处文本,实现一次复制多处文本。
不打印图形。对于一个图文混排的文档,我们常常需要校对其中的文本,为了节省纸张和油墨,希望其中的图片不打印出来。可以用下面两种方法来实现:①执行“工具/选项”命令,打开“选项”对话框,点击“打印”标签,将“打印文档附加信息”下面的“图形对象”复选框前面的“∨”去掉。②在“打印”对话框中,按下端的“选项”按钮,即可单独打开“选项”对话框中的“打印”标签,去掉“图形对象”前面的“∨”.
小提示:在上述“打印”标签中,选中“打印文档附加信息”下面的相应选项,可以将文档相关附加信息(文档属性、域代码、批注等)打印出来。